Embedded within every Dell EMC PowerEdge server is a powerful leading-edge remote server management processor. The Integrated Dell Remote Access Controller (iDRAC) is designed for secure local and remote server management and helps IT administrators deploy, update and monitor Dell EMC PowerEdge servers anywhere, anytime.
How to enable an extended DisplayLink display on macOS 10.13.4-10.13.6 with 4.3; Mac OS X system does not boot correctly; Apple Cinema Displays: only 1 resolution available; Screen rotation option is not available on Mac OS X; A window spanning two monitors is blank on one display on Mac. I can switch to the Mac using the Dell DDM (Dell Display Manager) software with the following command: ddm.exe /1:SetActiveInput mDP /Exit. This is working. Now I want to switch back to Windows. The DDM software is not available for Mac. So I thought to be clever and execute the ddm.exe remote from Mac on the Windows PC. How to download and run Dell Display Manager on your PC? Just click on the download button and select the location where the Dell Display Manager file will be downloaded. After the downloading process is completed, open the downloaded file. Now click the next button and then click on the 'agree' button. Jul 16, 2020 Need help finding the best display manager for my 38 inch Dell Ultrawide monitor to use with Mac MIni 2020. Dell only makes DELL DISPLAY MANAGER for windows.
Migration Assistant copies all of your files from your old Mac to your new Mac so that you don't have to copy them manually.
- If your files are currently on a PC, follow the PC migration steps instead.
- If you're moving content from a Time Machine backup, follow the steps to restore your Mac from a backup instead.
Get ready
- Install all available software updates on both computers. If your old Mac isn't using OS X Lion or later, and your new Mac isn't using OS X Mavericks or later, follow the Mountain Lion migration steps instead.
- If both computers are using macOS Sierra or later, place them near each other with Wi-Fi turned on. If either one is using OS X El Capitan or earlier, make sure that both are on the same network.
- On your old Mac, choose Apple menu > System Preferences, then click Sharing. Make sure that a name appears in the Computer Name field.
Use Migration Assistant
You're now ready to use Migration Assistant to move your files from the old Mac to the new one.
On your new Mac
- Open Migration Assistant, which is in the Utilities folder of your Applications folder. Then click Continue.
- When asked how you want to transfer your information, select the option to transfer from a Mac, Time Machine backup, or startup disk. Then click Continue.
On your old Mac
- Open Migration Assistant, then click Continue.
- When asked how you want to transfer your information, select the option to transfer to another Mac. Then click Continue.
On your new Mac
When asked to select a Mac, Time Machine backup, or other startup disk, select the other Mac. Then click Continue.
On your old Mac
If you see a security code, make sure that it's the same code shown on your new Mac. Then click Continue.
On your new Mac
- Select the information to transfer.
In this example, John Appleseed is a macOS user account. If it has the same name as an account already on your new Mac, you're prompted to either rename the old account or replace the one on your new Mac. If you rename, the old account will appear as a separate user on your new Mac, with a separate home folder and login. If you replace, the old account will delete and then replace the account on your new Mac, including everything in its home folder. - Click Continue to start the transfer. Large transfers might need several hours to complete.
- After Migration Assistant is done, log in to the migrated account on your new Mac to see its files.
If you're not keeping your old Mac, learn what to do before you sell, give away, or trade in your old Mac.
Whether you're a fresh adopter of virtual machines or a longtime lover of virtualization, Parallels Desktop for Mac has optimized support for your external monitors and Full Screen mode! How to get adobe premiere for mac. You can view your Parallels Desktop virtual machine on your native display or an external monitor so it looks just like it would if you were using a Windows PC. Not only is it functional but look how easy it is in the below steps:
You can switch to Full Screen mode a couple of ways:
- Keyboard shortcut: Command + Control + F
- From Window mode, choose: View > Enter Full Screen, or click the Full Screen icon in the top right corner of the VM window –>
- From Coherence mode, click the Parallels icon || in the menu bar, then choose Exit Coherence. Then click the View menu and select Enter Full Screen.
- Additional tips for Full Screen mode can be found in this Parallels Knowledge Base article: parallels.com/en/115171
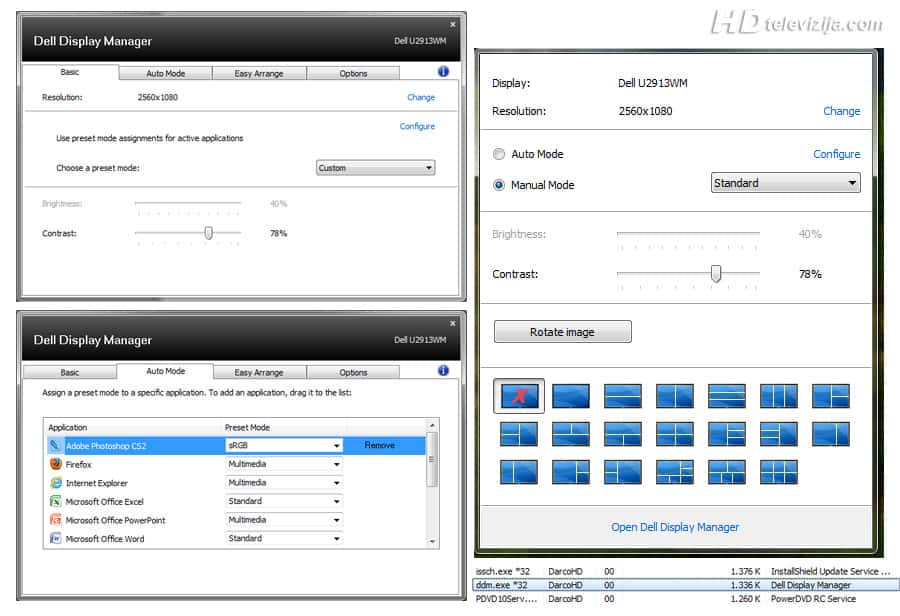
Personally, Full Screen mode is one of my favorite features of Parallels Desktop for Mac because it allows me to utilize my Windows 10 VM on my external Thunderbolt Display here at work. I'm not constantly swiping between Desktops or having or prioritize applications when working. This additionally makes it easy to drag and drop files, copy and paste, and be uber productive (as seen below).
Kayla is running Windows 7 and Windows 10 in macOS Sierra
Here at Parallels, we're updating our software to ensure optimized usability for our features. Some of our macOS Sierra users have mentioned issues using multiple monitors with early releases of Parallels Desktop. These users sent us detailed reports on their configurations, and with this information, our (awesome) engineering team made some changes and documented many details in the Knowledge Base article. Have you experienced issues with multiple monitors? If so, please make sure that you have the latest release of Parallels Desktop, and that you follow the steps below:
Solution:
- Go to (Apple Logo) > System Preferences> Mission Control.
- Enable the Displays have separate Spaces:
- Log out from your macOS user account and log back in.
- Enter Full Screen view mode with your VM. To extend the VM to the external display, go to the VM's View menu > Use All Displays in Full Screen.
- Additional tips for resolving your Full Screen mode issues can be found in this Parallels Knowledge Base article: parallels.com/en/111936

Personally, Full Screen mode is one of my favorite features of Parallels Desktop for Mac because it allows me to utilize my Windows 10 VM on my external Thunderbolt Display here at work. I'm not constantly swiping between Desktops or having or prioritize applications when working. This additionally makes it easy to drag and drop files, copy and paste, and be uber productive (as seen below).
Kayla is running Windows 7 and Windows 10 in macOS Sierra
Here at Parallels, we're updating our software to ensure optimized usability for our features. Some of our macOS Sierra users have mentioned issues using multiple monitors with early releases of Parallels Desktop. These users sent us detailed reports on their configurations, and with this information, our (awesome) engineering team made some changes and documented many details in the Knowledge Base article. Have you experienced issues with multiple monitors? If so, please make sure that you have the latest release of Parallels Desktop, and that you follow the steps below:
Solution:
- Go to (Apple Logo) > System Preferences> Mission Control.
- Enable the Displays have separate Spaces:
- Log out from your macOS user account and log back in.
- Enter Full Screen view mode with your VM. To extend the VM to the external display, go to the VM's View menu > Use All Displays in Full Screen.
- Additional tips for resolving your Full Screen mode issues can be found in this Parallels Knowledge Base article: parallels.com/en/111936
Additionally, there is a new feature with Virtual Machine spaces in Full Screen. This feature addresses past concerns of Parallels Desktop users whom were used to our non-native full screen, with two or more displays showing multiple virtual machine spaces at the same time. This new setting being enables will activate a Full Screen virtual machine on any display automatically. The default state will be OFF for existing virtual machines and ON for new virtual machines that are created.
Your external monitor does not need to be an Apple-branded Thunderbolt display. Our Full Screen mode supports native and non-native displays. Subjectively, I'm excited to preorder OWC's Thunderbolt 3 Dock to add two ultra HD 4K displays, or a combination of 4K, HD, and other displays with the mini DisplayPort port and additional Thunderbolt 3 port. Windows on Mac with a 4K display? Yes, please!
Have additional questions? Feel free to reach out to our team! Tweet us @ParallelsCares or visit parallels.com/support/
Need Microsoft Windows operating system? Buy directly below:
Dell Display Manager Update
Interested in saving time and money by running Windows on Mac without restarting your Mac? Free 14 day trial: Try Parallels Desktop Now

